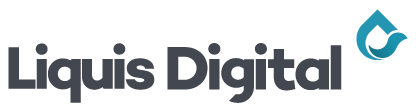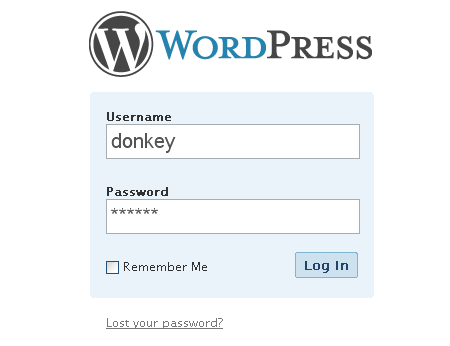
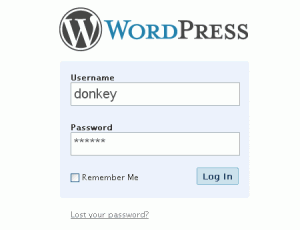 The back end of every WordPress website is a little different depending on customizations and when you last updated. However, there are a few evergreen items outlined below that can help you manage your WordPress website…
The back end of every WordPress website is a little different depending on customizations and when you last updated. However, there are a few evergreen items outlined below that can help you manage your WordPress website…
Content Editor
Copy (verbiage): You may type verbiage right into the editor or copy and paste from another source. When pasting verbiage, ALWAYS use the clipboard button with the T to copy in as plain text. This will eliminate any formatting issues on your website, although you will have to bold, italicize, hyperlink and possibly add spaces between paragraphs once pasted in. Once your copy is in place, you can further format using the buttons above the content box. If your bottom row of buttons mysteriously disappears, click on the button that looks like a little keyboard (it’s called the “Kitchen Sink” button) and your bottom row of buttons will appear again.
Photos: This may differ depending on where you want to add the photo and the configuration of your website, but generally, to add a photo in the content area of your website. Simply put your curser in the area of the content box that you want your picture to reside, click on the picture frame button next to “Upload/Insert” above the content editor and follow the directions to upload an image. You may also want to rename your image when prompted with a search term relevant to the image and your page content. Keep in mind that your image will have to be resized if it is too large to display on the Web. You can use Photoshop, Paint or free online tools to do this.
Videos: To embed a video into your blog, the best way to do this for optimization reasons is to first upload the video to your YouTube channel and then copy the embed code. In the top right hand corner of the content editor you will see two tabs, “Visual” and “HTML.” Click on “HTML” and paste the code in the appropriate spot. You can click over to “Visual” to see where the box will appear. Then click on “Preview” on the right column of the page to see how it will look live. If you need to adjust the height and width, you can do this in the embed code in the “HTML” view.
Documents: Should you want to upload documents, such as a PDF, for users to open on your website, simply put your curser where you want the document link to appear and click the button next to “Upload/Insert” that looks like a starburst to “Add Media” and follow the instructions. Your document will generally appear as a link with the same title as the document so you may need to re-name your document to whatever you want your link to say before uploading.
All in One SEO Pack
At the bottom of the webpage for Pages or Posts you will see a container with the title, “All in One SEO Pack.” This is where you can create your page titles, descriptions and key phrases using words you think your audience would use to find the information on that page. The title and description is what search engines will display in relevant searches.
Pages VS Posts
Pages are the areas such as About Us, Contact Us, etc. on your site. Posts are generally blogs or other areas of special/featured content.
Additional functions
For information on additional functions feel free to contact us to schedule a private training session or inquire about our semi-regular WordPress Workshops.